Часто задаваемые вопросы
Краткая инструкция
Тестирование необходимо проводить подключив модем кабелем к компьютеру (без дополнительных устройств).
1. Перейдите на сайт www.speedtest.net
2. Нажмите кнопку «Go» (Начать) в окне теста скорости;
3. По окончании теста нажимаете кнопку «SHARE (Direct link to this result)» (Поделиться результатом), копируете в буфер обмена ссылку на картинку (Image) с результатом теста и вставляете ссылку в текст письма;
4. Укажите адрес info@cktv.ru и нажмите на кнопку «Отправить»;
Примечание: сравнение скоростей по Wi-Fi 2.4 ГГц и 5 ГГц. И как начать пользоваться частотой 5 ГГц.
Информация, причиняющая вред здоровью и (или) развитию детей
(Федеральный закон от 29 декабря 2010 г. N 436-ФЗ «О защите детей от информации, причиняющей вред их здоровью и развитию»)
Статья 5. Виды информации, причиняющей вред здоровью и (или) развитию детей
2. К информации, запрещенной для распространения среди детей, относится информация:
1) побуждающая детей к совершению действий, представляющих угрозу их жизни и (или) здоровью, в том числе к причинению вреда своему здоровью, самоубийству;
2) способная вызвать у детей желание употребить наркотические средства, психотропные и (или) одурманивающие вещества, табачные изделия, алкогольную и спиртосодержащую продукцию, пиво и напитки, изготавливаемые на его основе, принять участие в азартных играх, заниматься проституцией, бродяжничеством или попрошайничеством;
3) обосновывающая или оправдывающая допустимость насилия и (или) жестокости либо побуждающая осуществлять насильственные действия по отношению к людям или животным, за исключением случаев, предусмотренных настоящим Федеральным законом;
4) отрицающая семейные ценности и формирующая неуважение к родителям и (или) другим членам семьи;
5) оправдывающая противоправное поведение;
6) содержащая нецензурную брань;
7) содержащая информацию порнографического характера.
3. К информации, распространение которой среди детей определенных возрастных категорий ограничено, относится информация:
1) представляемая в виде изображения или описания жестокости, физического и (или) психического насилия, преступления или иного антиобщественного действия;
2) вызывающая у детей страх, ужас или панику, в том числе представляемая в виде изображения или описания в унижающей человеческое достоинство форме ненасильственной смерти, заболевания, самоубийства, несчастного случая, аварии или катастрофы и (или) их последствий;
3) представляемая в виде изображения или описания половых отношений между мужчиной и женщиной;
4) содержащая бранные слова и выражения, не относящиеся к нецензурной брани.
Для обновления параметров и улучшения работоспособности, роутер периодически необходимо перезагружать. Это связано с заполнением таблиц маршрутизации и снижением их эффективности работы, а также другими факторами (этом может быть необходимо после аварийного отключения на сети провайдера).
Кроме того, после перезагрузки Wi-Fi маршрутизатор выбирает наиболее свободный (не загруженный другими пользователями) частотный канал, что может существенно улучшить скорость передачи данных по Wi-Fi.
Для этого достаточно отключить электропитание на 5-10 секунд и включить его обратно.
К самым распространенным проблемам при использовании роутеров относятся пропадание Wi-Fi сигнала, а также низкая скорость Интернета.
Наиболее частая причина их появления — использование Вашей беспроводной сетью того же канала, который используется другими точками доступа Wi-Fi по соседству. В результате этого, в связи с помехами и «забитостью» канала и появляются такие вещи. Решение очевидно: поменять канал, ведь в большинстве случаев, пользователи оставляют значение Auto, которое установлено в настройках роутера по умолчанию.
Для смены канала и необходимо заранее определить наиболее свободные.
Надо скачать бесплатную утилиту InSSIDer или её аналог, которая разыскивает все работающие Wi-Fi точки доступа в окрестности и предоставляет в удобном виде всю информацию о них: канал, на котором идет обмен данными, частоты работы, производитель оборудования, MAC-адреса всех ближайших точек доступа, SSiD, название беспроводной сети, максимально возможная скорость соединения, вид шифрования и многое другое. Все это выдается в виде наглядных графиков.
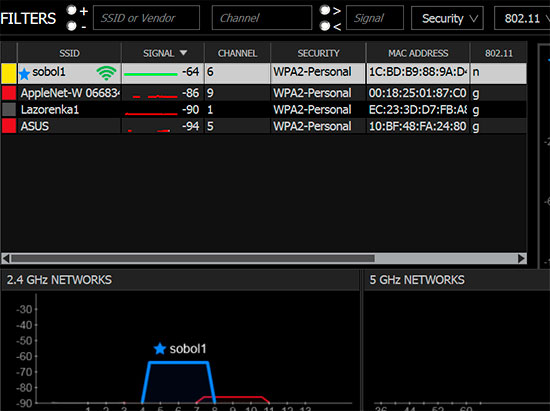
Запускаете эту программу на устройстве с WiFi – например, на ноутбуке. И сканируете все окружающие беспроводные сети..
Полученные данные – особенно загрузку каналов – используем для выбора свободных диапазонов. У нас на графике это каналы 5,6,7 на частоте 2.4 GHz, на которой и работает сеть автора.
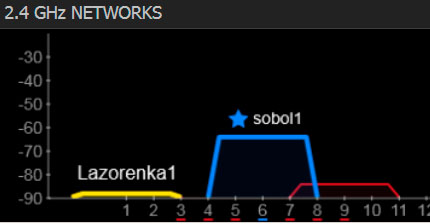
Также, выполнить описанные действия возможно и без наличия ноутбука, владельцы Android и iOS могут воспользоваться аналогичной по фукциям бесплатной программой WiFi Analyzer, которую могут найти и скачать в официальных магазинах Google Play и Apple Store.
Метод подбора каналов ничем не отличается от inSSIDer:
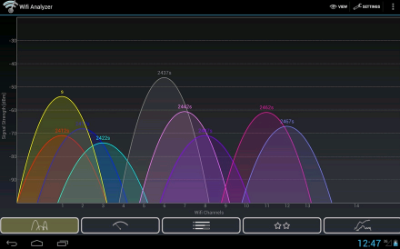
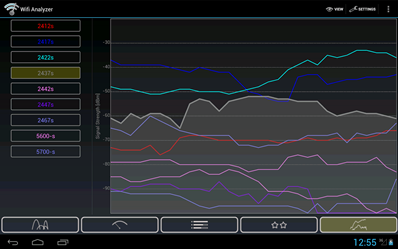
Для этого Вам следует перейти в «Панель управления» и найти пункт «Мастер беспроводной сети». После запуска мастера беспроводной сети появится окно параметров, в котором необходимо установить флажок в разделе «Добавить новые компьютеры и устройства». Далее нажимаете «Продолжить».
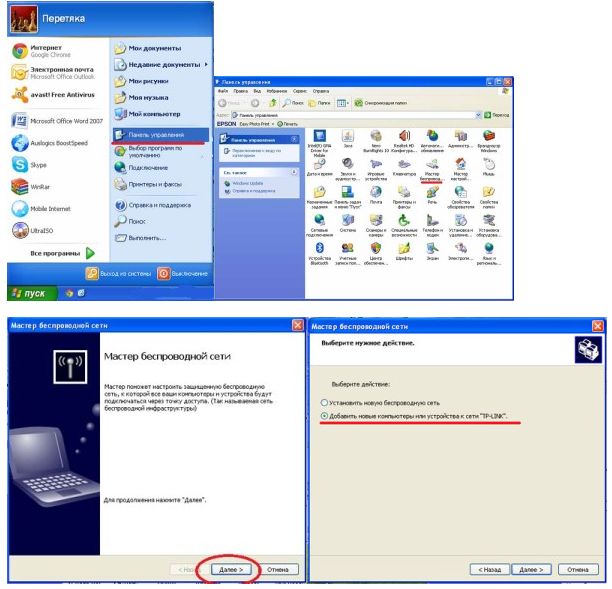
После этого нажимаете «Установить сеть вручную» и нажимаете «Далее». В появившемся окне Вы увидите кнопку «Напечатать параметры сети». После нажатия на эту кнопку запустится блокнот, в котором отображаются все параметры имеющейся беспроводной сети. Здесь нужно найти строку «Ключ сети (WEP\WPA-ключ)». Это и есть ключ к беспроводному подключению.
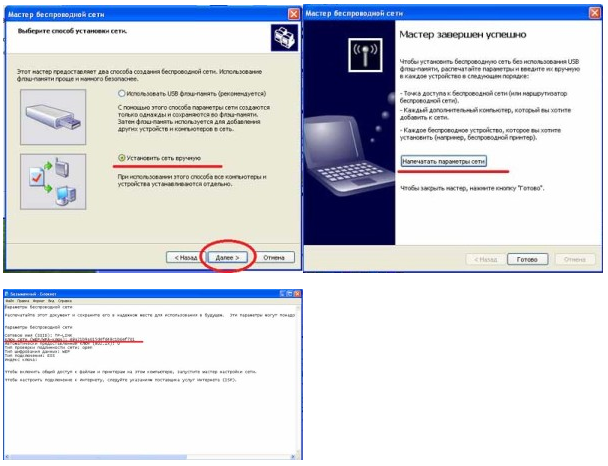
Windows Vista, 7:
Жмем «Пуск – Панель управления», ставим «Просмотр: Мелкие значки» и выбираем пункт «Управление сетями и общим доступом». В открывшемся окне в левой колонке выбираем пункт «Управление беспроводными сетями».
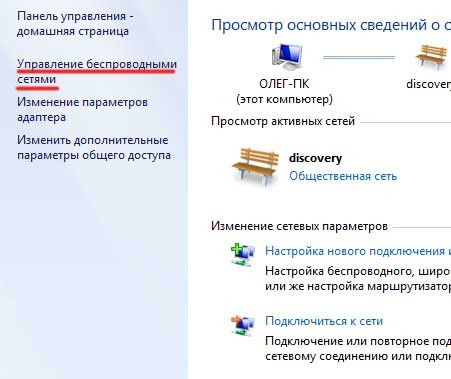
В следующем окошке показывается весь список беспроводных сетей, к которым когда-либо подключался Ваш компьютер.
Выбираем нужную нам беспроводную сеть, кликаем по ней правой кнопкой мыши и выбираем пункт «Свойства».
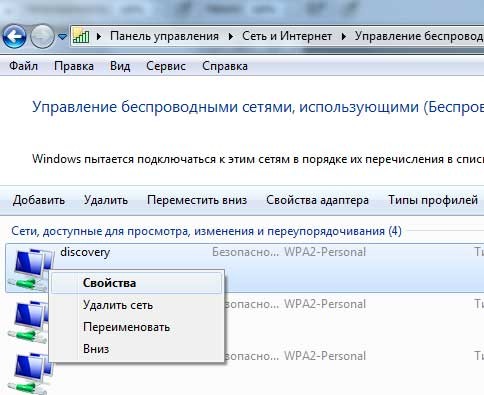
У нас открываются свойства выбранной беспроводной сети. Переходим во вкладку «Безопасность» и ищем поле «Ключ безопасности сети». Ставим галочку напротив пункта «Отображать вводимые знаки» и переписываем либо копируем наш пароль.
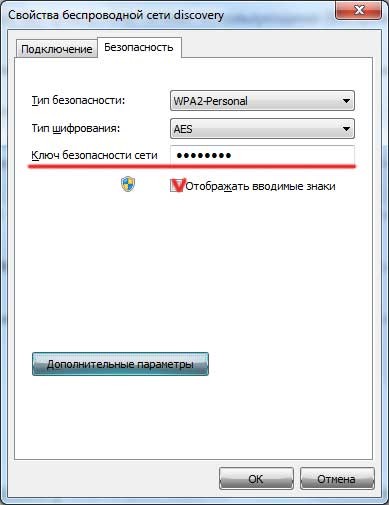
Открыть список сетей, нажать на сеть правой кнопкой мыши и выбрать пункт «Просмотреть свойства подключения».

У нас открываются свойства выбранной беспроводной сети. Переходим во вкладку «Безопасность» и ищем поле «Ключ безопасности сети». Ставим галочку напротив пункта «Отображать вводимые знаки» и переписываем либо копируем наш пароль.
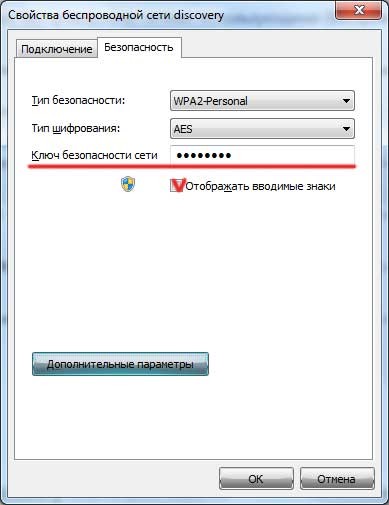
Windows 8.1, 10
Кликните правой кнопкой мыши по значку соединения интернета в области уведомлений 8.1, зайдите в «Центр управления сетями и общим доступом».

Кликните мышью по «Беспроводная сеть (имя текущей Wi-Fi сети)».
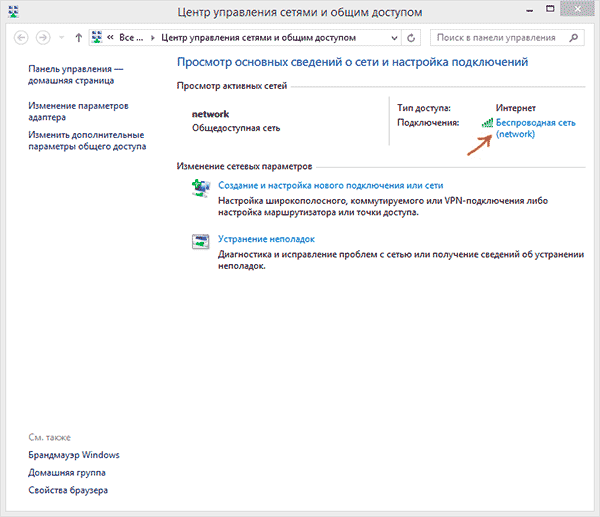
Нажмите на «Свойства беспроводной сети».
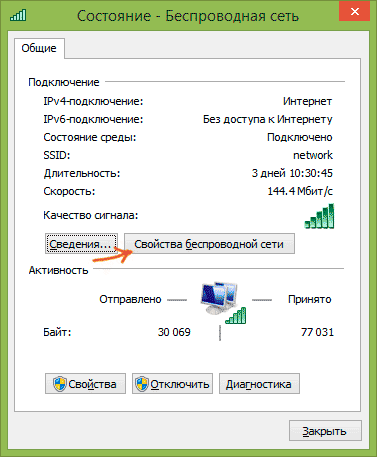
Откройте вкладку «Безопасность» и поставьте галочку «Отображать вводимые знаки», чтобы увидеть пароль.
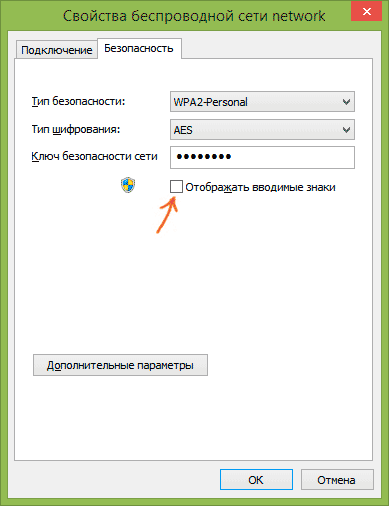
Нажимаем в левом верхнем углу панели задач на значок «яблока» , Выбираем «Система» и далее набираем в поле поиска «Связка ключей».
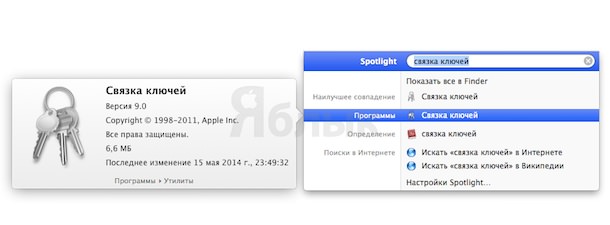
Найдите наименование сети, для доступа к которой Вам необходим пароль, и дважды кликните по ней.
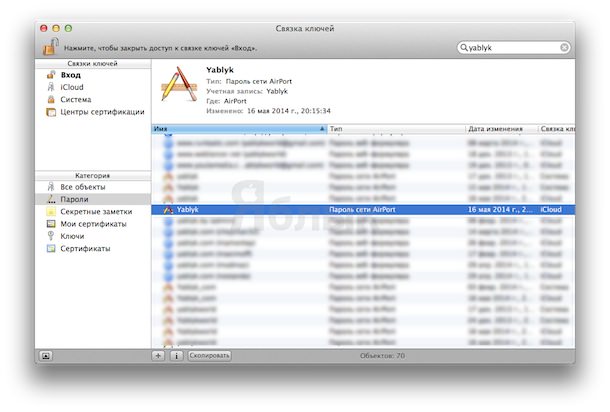
Введите имя пользователя и пароль администратора. Установите галочку напротив пункта «Показать пароль». Введите имя пользователя и пароль администратора, если потребуется повторно.
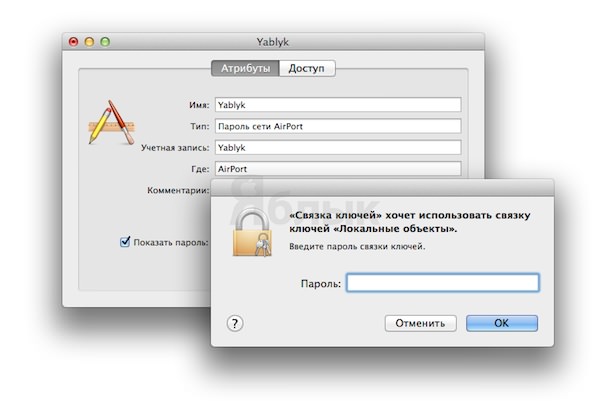
Пароль к сети Wi-Fi должен отобразиться в поле рядом с «Показать пароль».
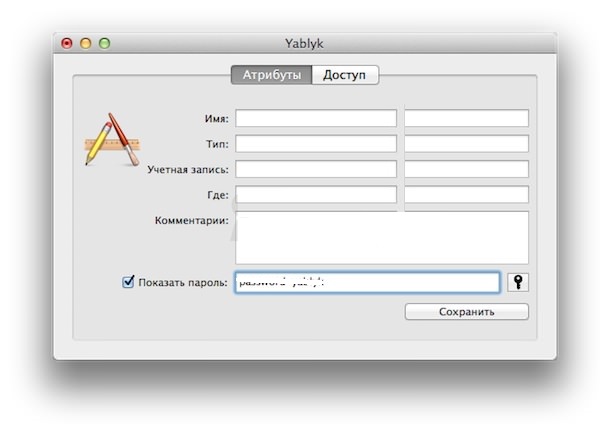
Желательна прямая видимость между точкой доступа и беспроводными устройствами. Если между точкой доступа и клиентом стена, лучше располагать их под прямым углом друг к другу.
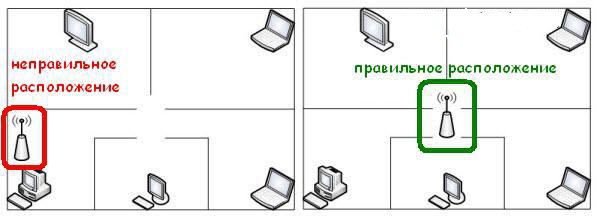
Лучше всего, чтобы между роутером и компьютером не было стен, либо чтобы их было не более одной. При этом стоит учитывать, что толщина и материал стен также влияет на сигнал (железобетон – большая помеха чем гипсокартон или дерево). Помехи могут создавать зеркала, комнатные растения, и даже аквариум.
Для того, чтобы добиться наиболее качественного покрытия, маршрутизатор необходимо устанавливать как можно выше, что связано с физикой распространения радиоволн. Если конструкция роутера подразумевает и имеет разъёмы для крепления/размещения на стене – следует разместить роутер на высоте не менее 1,5 метра от пола.
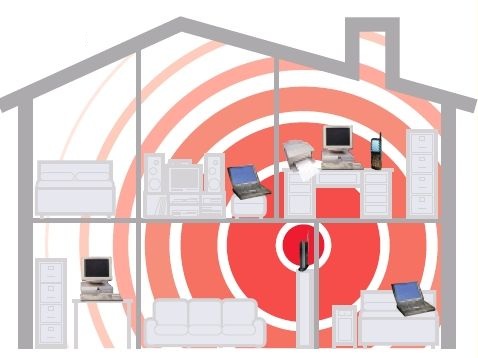
Оптимально — разместить роутер в самом центре помещения для равномерного охвата всех комнат. Толщина и материал стен между роутером и ноутбуками уменьшает уровень сигнала Wi-Fi и, как следствие, – падает скорость и прерывается соединение.
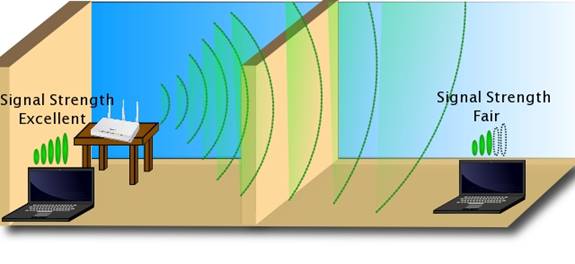
Лучшее место – внешняя стена коридора у входной двери, либо высокий шкаф, стоящий там же. Установив роутер около входной двери, вы лишите себя необходимости протяжки кабеля по всей квартире. К тому же, как правило, коридор находится практически посередине жилого помещения, так что именно из коридора волны будут оптимально распространятся по всей квартире.
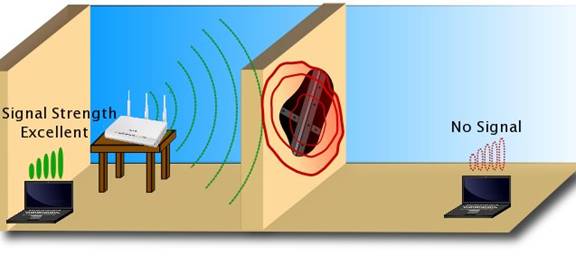
Роутеры могут перегреваться и нестабильно работать. Не рекомендуется устанавливать их на глухих закрытых полках, возле радиаторов отопления, или на другие электроприборы.
Ниже пример для большинства моделей роутеров:
- Введите адрес в браузере 192.168.0.1.
- Выберите закладку с беспроводным подключением (Wireles)
- Уберите галочку с Auto Channel и выберите канал вручную
- Выберите вкладку авторизации (Security)
- Выберите AES — это наиболее трудный для взлома алгоритм.
- Введите пароль в поле Passphrase, подтвердите его (обязательно сохраните пароль – он будет необходим для соединения с Интернетом)
- Нажмите Apply – применить
Важно! При сбросе роутера к заводским установкам (кнопка Reset), Вам нужно будет установить пароль заново.
Пример для моделей Asus:
- Введите адрес в браузере 192.168.1.1.
- В окне входа введите имя пользователя и пароль. Стандартное имя (admin), пароль (admin).
- На экране карты сети выберите, выберите иконку Состояние системы для отображения параметров безопасности беспроводной сети, например SSID, уровень безопасности и настройки шифрования.
- В поле Wireless name (SSID) введите Имя для вашей беспроводной сети.
- Выберите метод шифрования для беспроводной сети из выпадающего списка Security level.
- Введите пароль
- Когда закончите, нажмите Применить (Apply)
Возможная причина:
Вероятно, услуга переведена в режим полной приостановки доступа. Это возможно в случае недостатка средств на лицевом счёте.
Решение:
Проверьте баланс лицевого счета в личном кабинете, пополните счёт на необходимую сумму для активации интернета.
При пополнение счёта интернет активируется автоматически до 10 числа каждого месяца, после 10 числа для активации интернета необходимо позвонить в офис по телефонам 25-66-01.
1. Возможная причина:
Механическая проблема (неполный контакт на разъемах, повреждение кабеля) – н-р, если Вы самостоятельно подключали Интернет или перемещали кабель.
Решение:
Проверьте соединения модем – сеть, модем – компьютер, модем – WI-FI-маршрутизатор (если есть). Проверьте целостность кабеля. Если он поврежден, обратитесь в колл-центр за консультацией.
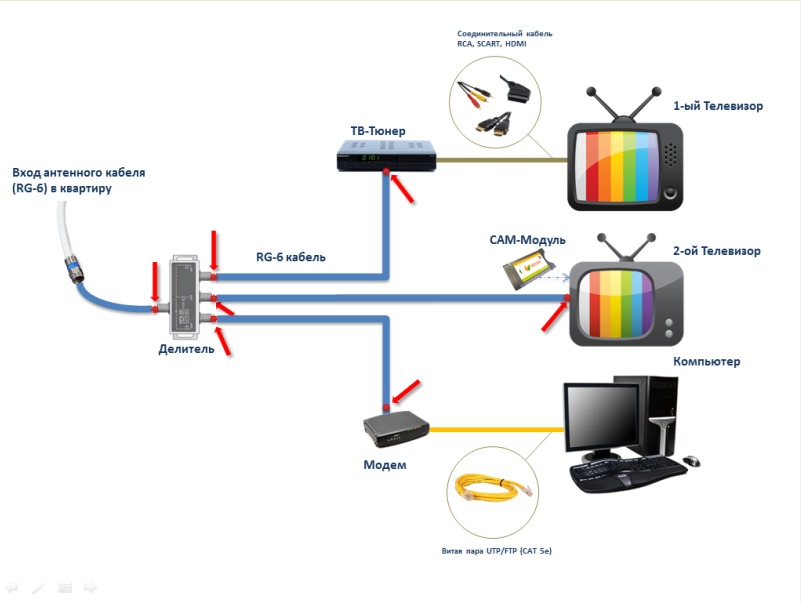
2. Возможная причина:
Низкая скорость интернета через WiFi роутер. Параметры беспроводного соединения напрямую зависят от расположения Вашего роутера в квартире, от его технических характеристик, загруженности каналов, помех от другого оборудования, неисправности роутера, проблем с его настройками, а также от максимальной пропускной способности Wi-Fi адаптера на Вашем компьютере.
Решение:
Попробуйте подключиться к интернет без использования роутера и протестируйте скорость. Более подробно информацию о характеристиках возможно найти в инструкции к роутеру либо на сайте его производителя. Детальнее о рекомендациях по работе WiFi роутеров
Надо учитывать, что производители роутеров указывают максимальную скорость в одну сторону. На практике, указанную скорость в техническом описании необходимо делить на два, так как при передачи данных между ПК и роутетером проходит обмен информацией в две стороны.
3. Возможная причина:
У Вас включен торрент-клиент либо другое программное обеспечение, загружающее канал связи. Н-р, одновременно вы качаете файлы по локальной сети, обновляется антивирус, запущена он-лайн игра, скачиваются обновления Windows, работает программа торрент-клиент, играет музыка с сайта, запущен скайп и т.п. Особенно актуально это для пк с «облегченными» процессорами (нетбуки, неттопы). Их процессор может не справляться с потоком данных из большого количества пакетов маленького размера (н-р, торрент-клиенты).
Решение:
Надо учитывать, что производители роутеров указывают максимальную скорость в одну сторону. На практике, указанную скорость в техническом описании необходимо делить на два, так как при передачи данных между ПК и роутетером проходит обмен информацией в две стороны.
4. Возможная причина:
Вы используете браузер Internet Explorer для выхода в интернет. Этот браузер, по сравнению с другими более популярными программами такими как Opera, Google Chrome, Mozilla Firefox, довольно часто открывает сайты медленнее. Особенно это заметно при выходе в интернет через беспроводной доступ.
Решение:
Установите другой браузер (Opera, Google Chrome, Mozilla Firefox).
5. Возможная причина:
Процессор компьютера во время открытия страниц в интернете загружен под 100% или близко к тому.
Решение:
Для проверки загрузки процессора в системе Windows нажмите одновременно клавиши Ctrl, Alt и Del и запустите диспетчер задач. В окне диспетчера задач видно, что «грузит» процессор и процент его загрузки. Попробуйте открыть какой-либо сайт и тут же проследите за значением загрузки. Если загрузка процессора в момент открытия сайтов равна или близка к 100% — это исключительно проблема операционной системы и программ на ПК. Для увеличения скорости доступа – удалите наиболее ёмкие процессы, проверьте работу ПК в безопасном режиме с загрузкой сетевых драйверов.
6. Возможная причина:
В ПК присутствуют вирусы, трояны или спам-бот, которые в незаметном для пользователя режиме рассылают спам, скачивают на компьютер файлы (т.е. занимают часть канала доступа), в настройках Windows изменяют настройки выхода в сеть или вовсе блокируют доступ. Такое может случиться даже если на компьютере стоит и обновляется антивирус, однако разные антивирусы могут по-разному реагировать на проникновение вируса.
Решение:
Для проверки необходимо проверить скорость в безопасном режиме. Если при этом спидтест покажет хороший результат – обновите антивирус.
7. Возможная причина:
На ПК установлены специализированные программы для разгона интернет и экономии трафика, для анализа сетевого трафика, или произошли некорректные настройки компьютера вследствие установки или удаления антивирусной защиты, включая и более комплексные виды программной защиты, например, файрволла (FireWall).
Решение:
Проверьте установленное ПО и настройки FireWall.
8. Возможная причина:
Несоответствие технологии модема и скорости тарифного плана. Модемы Docsis 2.0 поддерживают скорость не больше 24 Мбит/с
Решение:
Если по Вашему тарифному плану установлена скорость выше 24 Мбит/с, необходимо либо сменить тарифный план либо приобрести модем технологии DOCSIS 3.0
9. Возможная причина:
Пыль в системном блоке компьютера или ноутбука.
Решение:
Если пыли много, аккуратно пропылесосьте системный блок, затем включите компьютер заново и проверьте работу интернет. Если у Вас ноутбук, рекомендуем обратиться в сервисный центр для «чистки», это может существенно ускорить работу компьютера.
10. Возможная причина (снижение скорости к отдельным сайтам):
В данный момент сайт перегружен из-за большого количества посетителей, ведущих закачку, или на сервере сайта установлено ограничение скорости передачи данных пользователю.
Решение:
Поскольку Вы не сможете скачивать информацию быстрее, чем позволяет ограничение сайта, не зависимо от скорости Вашего интернет-пакета, попробуйте: отложить закачку файла на не пиковое время (например, утро); скачать файл с другого ресурса.
1. Доступ к сайту может блокировать антивирусная программа, фаерволл и/или маршрутизатор, установленный на Вашем ПК.
Решение:
Отключите временно на своем компьютере фаерволл и/или маршрутизатор, чтобы определить, не блокируют ли они недоступный ресурс. Если это так, нужно заново настроить свое программное или аппаратное обеспечение.
2. Вероятно, доступ к сайту заблокирован администрацией сайта.
Решение:
Подождите несколько дней. Зачастую ограничение доступа на сайт производится администрацией сайта на непродолжительное время для проведения мероприятий, например, по защите сайта или других настроек.
3. Данный ресурс заблокирован по решению органов государственной власти. (rkn.gov.ru, blocklist.rkn.gov.ru, eais.rkn.gov.ru)
Решение:
Данное доменное имя преобразуется в ip адрес который был заблокирован в связи с попаданием в «ЕДИНЫЙ РЕЕСТР доменных имен, указателей страниц сайтов в сети «Интернет» и сетевых адресов, позволяющих идентифицировать сайты в сети «Интернет», содержащие информацию, распространение которой в Российской Федерации запрещено» (eais.rkn.gov.ru).
Рекомендуем связаться с хостером сайта для разрешения проблемы.
1. Возможная причина: сбой соединения модема с сетью (часто происходит из-за перепадов напряжения в электросети)
Проблему можно определить, если: появляется сообщение «Невозможно получить сетевой адрес»; желтый и зеленый индикаторы на модеме вспыхивают поочередно либо все индикаторы мигают одновременно.
Решение: Самое простое решение – отключение на несколько секунд модема от электропитания (из розетки) и включить его снова. При включении необходимо подождать несколько минут, пока модем производит самотестирование и подключение к сети.
Индикация модема:
Рис. 1
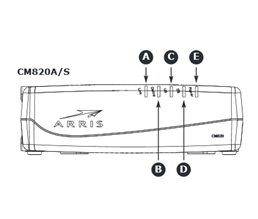
A Link: Индикатор Ethernet-соединения между кабельным модемом и компьютером. В зависимости от скорости соединения может гореть жёлтым (подключен к 10/100 BASE-T Ethernet) или зелёным (подключен к 1000 BASE-T Ethernet). Выключен – компьютер не подключен. Мигает – компьютер активен.
B Online: Индикатор статуса обмена данных через Интернет. Включен – есть доступ к Интернету. Отключен – нет доступа к Интернету.
C US: Индикатор связи в направлении от абонента к узлу провайдера. В зависимости от скорости соединения может гореть жёлтым (подключен, высокая скорость) или зелёным (подключен, сверхвысокая скорость). Мигает – не подключен к Интернету
D DS: Индикатор связи в направлении от узла провайдера к абоненту. В зависимости от скорости соединения может гореть жёлтым (подключен, высокая скорость) или зелёным (подключен, сверхвысокая скорость). Мигает – не подключен к Интернету
E Power: Индикатор наличия сменного напряжения в устройстве.
Световая индикация: последовательность запуска (включения кабельного модема)
| Power | DS | US | Online | Link | Описание |
|---|---|---|---|---|---|
| Выкл. | Выкл. | Выкл. | Выкл. | Выкл. | Не подключено питание к кабельному модему |
| Мигает | Мигает | Мигает | Мигает | Мигает | Самотестирование питания |
| Вкл. | Мигает | Выкл. | Выкл. | Выкл. | Поиск по прямому каналу |
| Вкл. | Вкл. | Мигает | Выкл. | Выкл. | Найдено по прямому каналу, поиск по обратному каналу |
| Вкл. | Вкл. | Вкл. | Мигает | Выкл. | Найдено по прямому и обратному каналу, получение данных по настройке от кабельного оператора |
| Вкл. | Вкл. | Вкл. | Вкл. | Вкл. | Готов к работе |
2. Возможная причина: Механическая проблема (неполный контакт на разъемах, повреждения кабеля), повреждение кабельной проводки в квартире либо не плотное соединение кабеля и модема, разветвителя
Решение:
Проверьте соединения модем-сеть, модем-компьютер, модем – WI-FI-маршрутизатор (если есть), проверить зоны риска мест возможного окисления контактов в т.ч разветвитель кабель.
Рис. 2
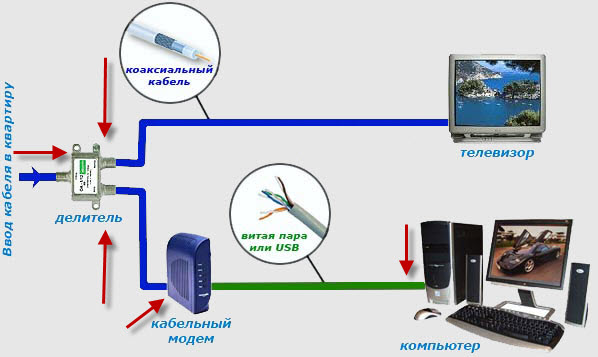
Проверьте целостность кабеля. Если он поврежден, обратитесь в КомиТел за консультацией по телефону 25-66-02
3. Возможная причина:
Модем вышел из строя (при подключении к сети не горит ни один световой индикатор)
Перезагрузка модема — два и более индикатора мигают оранжевым цветом (модем отстраивается)
Решение:
Проверьте разводку согласно Рис. 2
Попробуйте включить модем в розетку в другой комнате, если роутер и модем подключены в одну розетку – подключите в разные розетки (влияние постороннего тока)
Или же обратитесь в КомиТел за консультацией по телефону 25-66-02
4. Возможная причина:
Программные ограничения на ПК:
- отключена сетевая карта;
- отключен модем как устройство
- отключено сетевое подключение: в панели управления выберите ярлык Сеть и подключения к Интернету, чтобы отобразить окно сетевых подключений.
Решение:
Измените соответствующие настройки программного обеспечения на Вашем ПК: включить сетевую карту, модем и сетевое подключение
В панели управления выберите ярлык Система, затем диспетчер устройств, из перечисленного списка выберите — сетевые адаптеры, при нажатии на него открывается список установленных на ваш компьютер сетевых карт: если сетевая карта отключена, то ярлык будет перечеркнут.
5. Возможная причина:
Отсутствие сигнала в кабельной сети (возможна авария на вашем участке)
Решение:
Проверьте наличие и качество изображения на экране телевизора, если он подключен к Цифровому телевидению. В случае проблемы с сигналом сообщите о неполадке. Если у Вас есть такая возможность — проверьте наличие аварии на сайте
6. Возможная причина:
Модем отстраивается в сети после длительного отключения от электропитания
Решение:
Подождите. Модем отстраивается по прямому каналу, это может занять до 20 минут. Если проблема не исчезает, обратитесь в КомиТел за консультацией по телефону 25-66-02
Работаем 9:00 - 19:00,
Перерыв с 14:00 до 15:00,
Выходной - воскресенье.
Работаем 9:00 - 19:00,
Перерыв с 14:00 до 15:00,
Выходной - воскресенье.
