Настройка Wi-Fi подключения
Настройка Wi-Fi роутера D-LINK DIR 300
Перед тем, как приступить к настройке роутера D-Link DIR-300 NRU, Вы включаете адаптер питания маршрутизатора DIR-300 в электро-розетку, подключаете кабель провайдера в WAN интерфейс маршрутизатора, а один из LAN портов соединяете синим патч кордом с сетевой картой Вашего компьютера.
Затем необходимо изменить параметры настройки TCP/IP сетевой карты Вашего компьютера на автоматическое получение значений со стороны маршрутизатора D-Link. Сделать это можно следующим образом:
Пуск — Панель управления — Сетевые подключения — Подключение по локальной сети — Свойства — Протокол Интернета (TCP/IP)
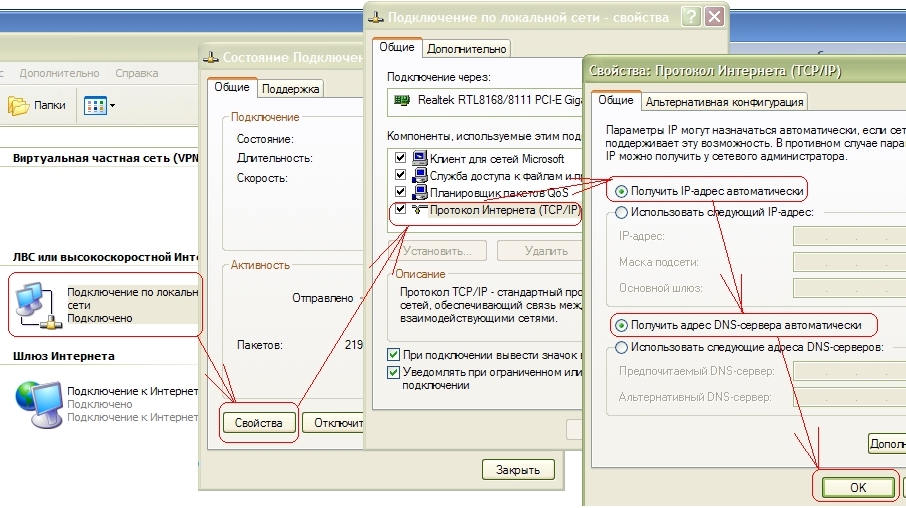
Пуск — набираете Просмотр сетевых — выбираете вверху в результатах поиска — Просмотр сетевых подключений — Подключение по локальной сети — Свойства — Протокол интернета версии 4
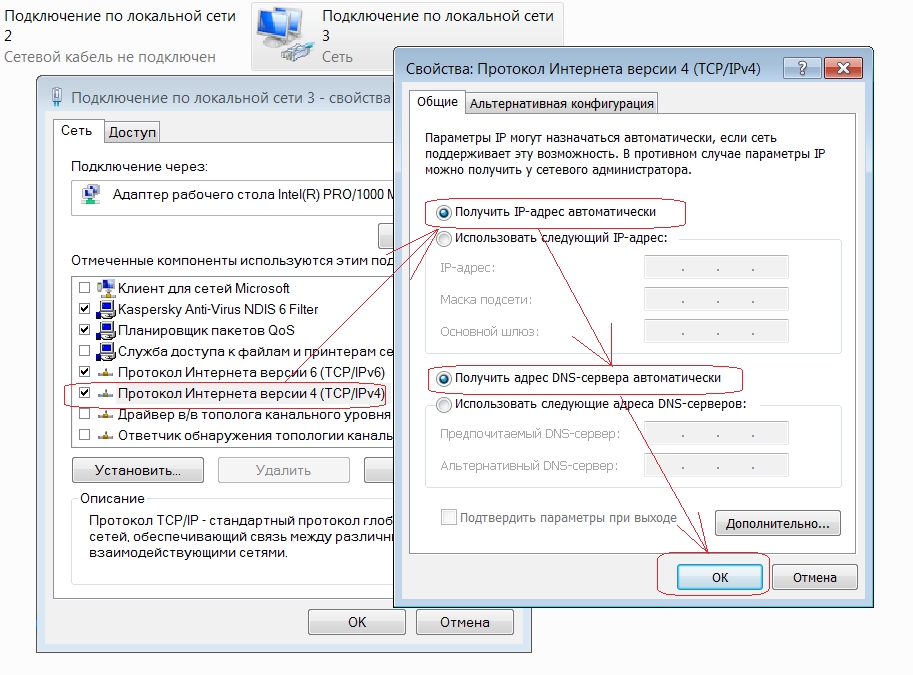
Настраивать D-Link DIR-300 будем через вэб интерфейс. Для этого необходимо в любом браузере компьютера (Opera, Internet Explorer, Mozilla) в адресной строке перейти по адресу: http://192.168.0.1 (этот адрес D-link DIR-300 имеет по умолчанию). Вы увидите приветствие роутера D-Link на экране компьютера
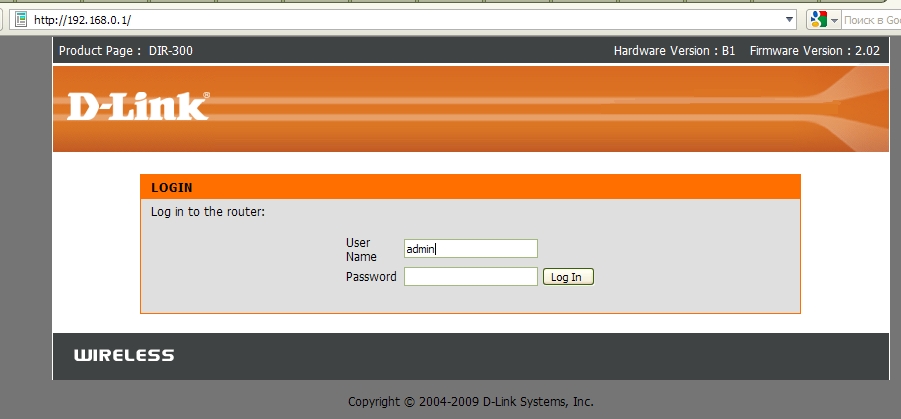
Для входа в вэб-интерфейс роутера DIR-300 потребуется ввести имя пользователя и пароль, а затем нажать на Log In. По умолчанию User Name (имя пользователя) — admin, Password (пароль) — пустое поле. После ввода учетных данных Вы попадете в главное меню роутера
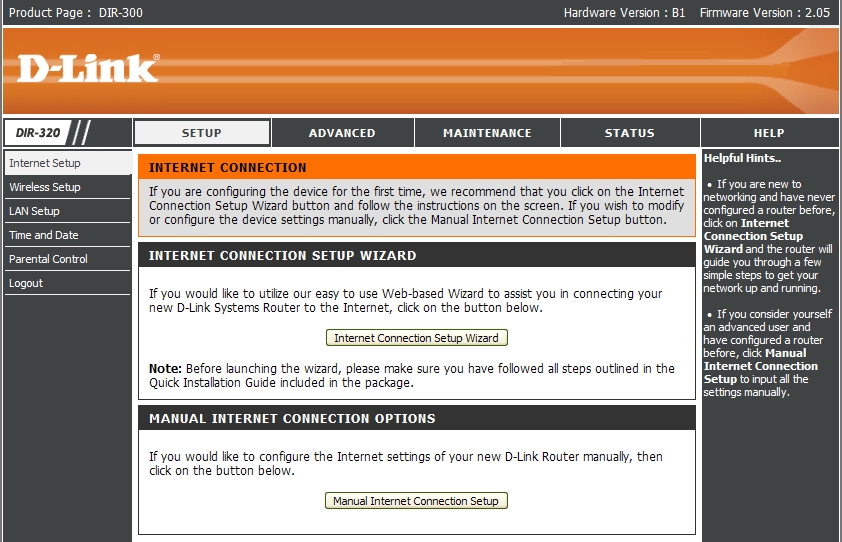
Пришло время приступить к настройке основной части роутера D-Link DIR-300 — сетевой. Именно в сетевой части Вы заносите параметры для настройки соединения роутера DIR-300 со своим провайдером. Приступить к настройке сетевой части маршрутизатора DIR-300 Вы можете в п. Setup — Internet Setup.
Выберем раздел ручной настройки — Manual Internet Connection Setup в разделе Manual Internet Connection Options Этот режим позволяет самостоятельно выбрать тип используемого соединения при настройке DIR-300 NRU, а также назначить все параметры IP.
В режиме DHCP или автоматического получения IP адреса от провайдера никаких особых трудностей с настройкой DIR-300 (D-Link DIR-320) возникнуть не должно. Для этого в поле Internet Connection Type необходимо перевести опцию My Internet Connection is: в позицию Dynamic IP (DHCP).
В поле Host Name Вы можете назначить имя хоста своего маршрутизатора в сети провайдера (можно оставить по умолчанию).
Ниже располагается кнопочка Clone MAC Address, с помощью которой роутер сам подхватит значение МАС адреса сетевой карты Вашего компьютера, избавив Вас от необходимости набивать это значение вручную.
В поле Primary DNS Address и Secondary DNS Address оставьте пустыми.
В поле MTU оставьте значение по умолчанию.
После заполнения всех необходимых пунктов меню настройки DIR-300 (DIR-320) в режиме DHCP, Вам нужно лишь нажать на кнопку Save Settings для сохранения и применения настроек маршрутизатора.
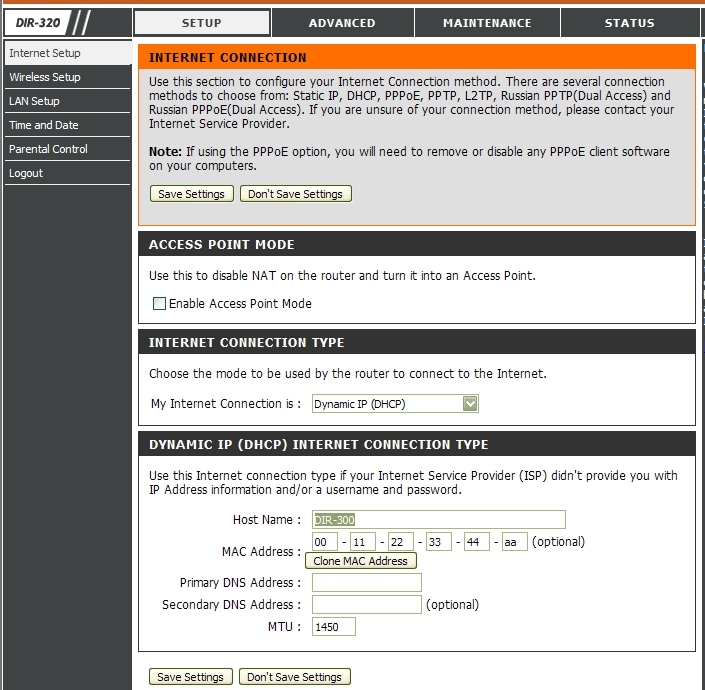
Настройка Wi-Fi в роутерах D-Link серии DIR начинается в п. Setup — Wireless Setup
Мы рекомендуем проводить настройку WiFi в роутере не с помощью встроенного мастера автоматической настройки (Wireless Connection Setup Wizard), а вручную (Manual Wireless Connection Setup). Для этого щелкаете по пункту Manual Wireless Connection Setup и приступаете к следующему пункту настройки роутера D-Link DIR-300:
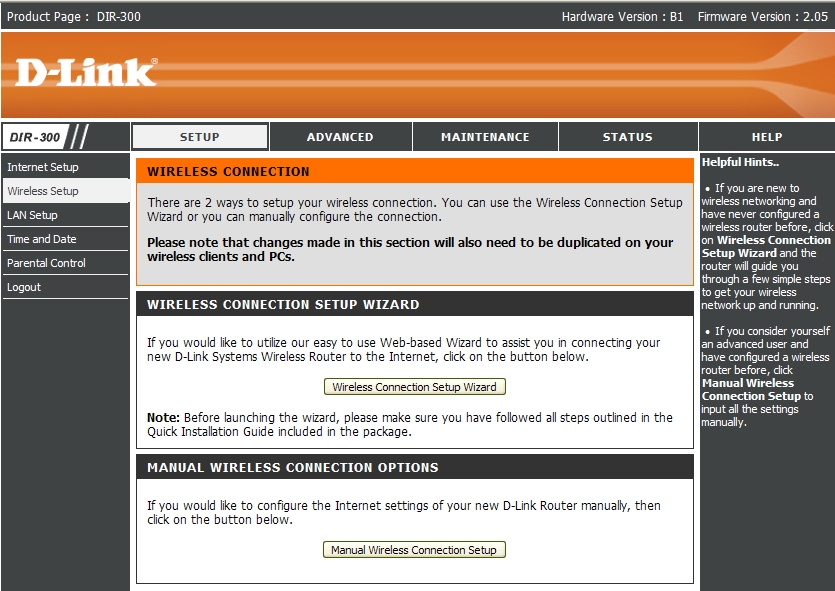
Enable Wireless — включает и выключает вайфай модуль в роутере D-Link DIR-300. Рядышком имеется кнопочка New Sсhedule, которая позволяет задать время работы Wi-Fi в роутере вручную.
Wireless network name — название Вашей будущей беспроводной Wi Fi сети. Здесь можно ввести своё значение, которое Вам по душе. Под этим названием Вы будете видеть сеть в своих Wi-Fi клиентах.
Enable Auto Channel Selection — активирует авто-выбор беспроводного канала связи. Мы Вам рекомендуем поставить галочку.
Wireless Channel — ручной выбор канала для Wi-Fi связи. Не рекомендуем.
Transmission Rate — скорость передачи данных по беспроводной сети. Рекомендуем оставить значение Best (automatic)
WMM Enable — активирует поддержку QoS (качества обслуживания) беспроводной связи.
Enable Hidden Wireless — отключает рассылку сетевого идентификатора (SSID), это позволяет спрятать свою сеть от устройств с ОС Windows, являясь, своего рода, средством безопасности.
В поле Wireless security mode опцией Security mode регулируется выбор типа шифрования в вашей Wi-Fi сети. С учетом уязвимости WEP протокола, мы рекомендуем использовать в своей сети исключительно WPA/WPA2 шифрование. Поэтому останавливаем свой выбор на пункте Enable WPA/WPA2 Wireless Security (enchanced)
Опция Cipher Type отвечает за тип алгоритма для WPA шифрования. Наиболее беспроблемный в плане настройки вариант — Auto (TKIP/AES), поскольку он охватывает большинство клиентского вай-фай оборудования по совместимости.
Опция PSK/EAP отвечает за режим работы WPA шифрования — personal mode (для личного пользования) или infrastructure (для предприятий, требует наличие Radius сервера). Для домашнего применения оставляем опцию в режиме PSK.
В поле Network Key необходимо указать ключ шифрования Вашей беспроводной сети. Он должен быть длиной не менее 8 символов.
Разумная длина WPA пароля для домашней беспроводной сети — 8-12 символов. Придуманный пароль желательно сохранить.
После ввода необходимой информации нажимаете на Save Settings, тем самым сохраняете настройки беспроводной вай-фай сети в своём D-Link DIR-300.
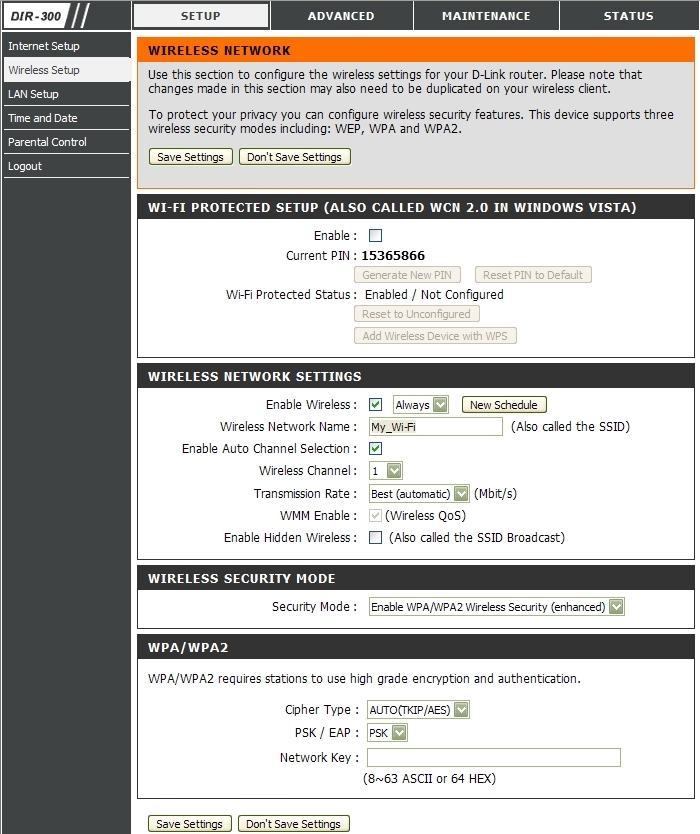
Настройка Wi-Fi Роутеров D-LINK — белый интерфейс
Если роутер не новый и ранее уже использовался – сбросьте роутер на заводские установки. Для этого требуется включить роутер в питание и зажать кнопку RESET на 30 секунд. После этого требуется перезагрузить роутер подождать около минуты.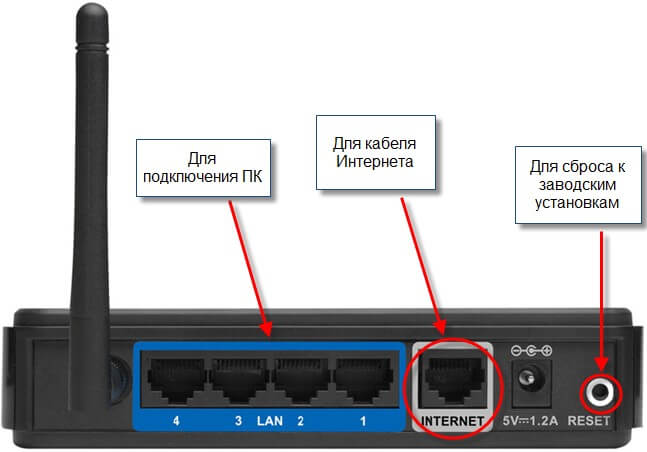
Подключите интернет кабель в разъем, подписанный Internet. Соедините роутер и компьютер при помощи кабеля, который идет в комплекте с роутером.
Если нет возможности соединить роутер с компьютером по кабелю, то нужно открыть перечень беспроводных сетей на вашем устройстве и подключиться к сети DIR+номер модели роутера (DIR300, DIR615 и т.д.). Сеть будет без пароля.
После подключения к роутеру откройте интернет браузер (Google Chrome; Mozilla Firefox; Opera; Internet Explorer; Safari) в адресной строке (не в поисковой!) наберите 192.168.0.1 и нажимаете Enter.
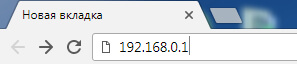
Появится окно авторизации.
Пользователь: admin
Пароль: Оставить поле пустым

Все данные для входа на интерфейс вы всегда можете уточнить на нижней панели роутера:

Выбираем пункт Net, а затем подпункт WAN.
Выберите тип подключения Dynamic IP.
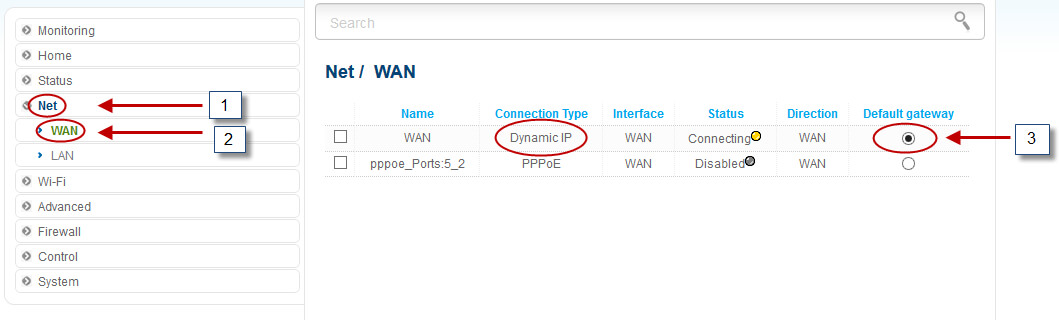
Переходим в пункт Wi-Fi, а затем выбираем подпункт Basic settings.
Проверяем, стоят ли галочки напротив Enable Wireless и Broadcast wireless network. В поле Network name (SSID) введите латинскими буквами и/или цифрами название вашей сети. В пункте Region выберите Russian federation. В свойстве Wireless mode выберите 802.11 B/G/N mixed. Внизу необходимо нажать на кнопку Apply.
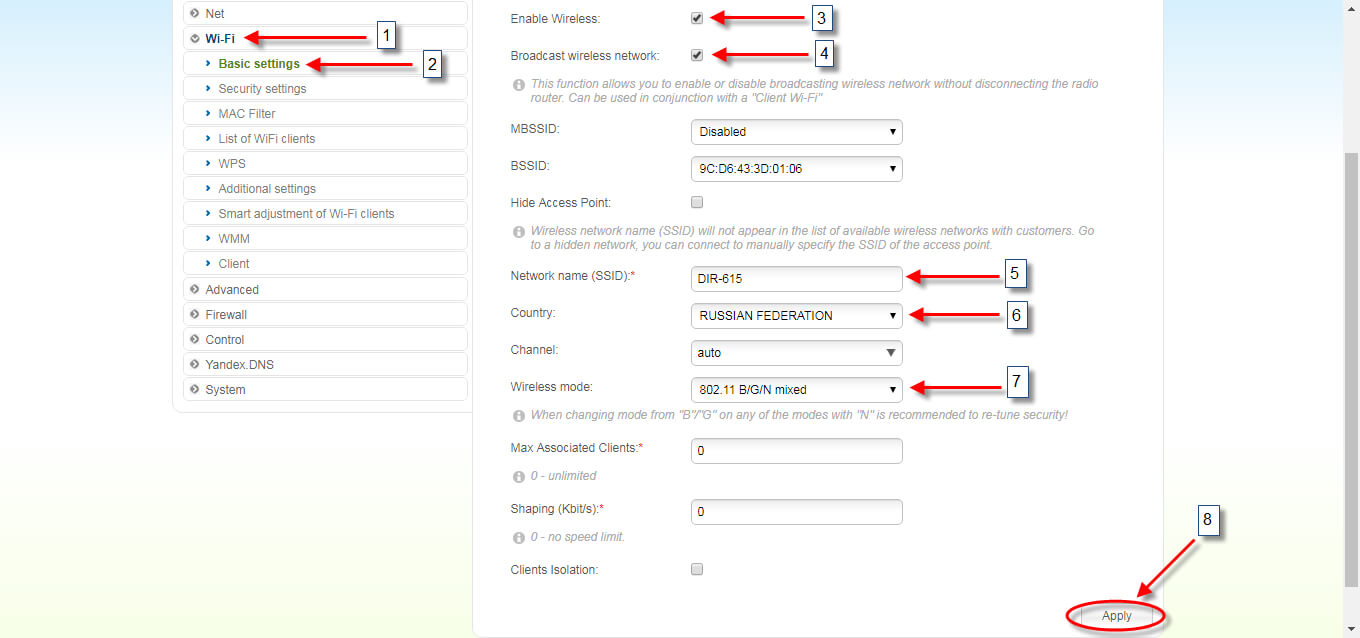
Если ваш браузер запрашивает подтверждение ваших действий, то необходимо их подтвердить.
Далее переходим на вкладку Wi-Fi, а затем подпункт Security settings.
Значение Network Authentication выберите WPA-PSK/WPA2-PSK mixed.
В поле Encryption Key PSK введите латинскими буквами и/или цифрами пароль для вашей WI-FI сети. Должно быть не менее 8 символов.
Значение свойства WPA Encryption необходимо выставить AES. Внизу необходимо нажать на кнопку Apply и подтвердить действие.
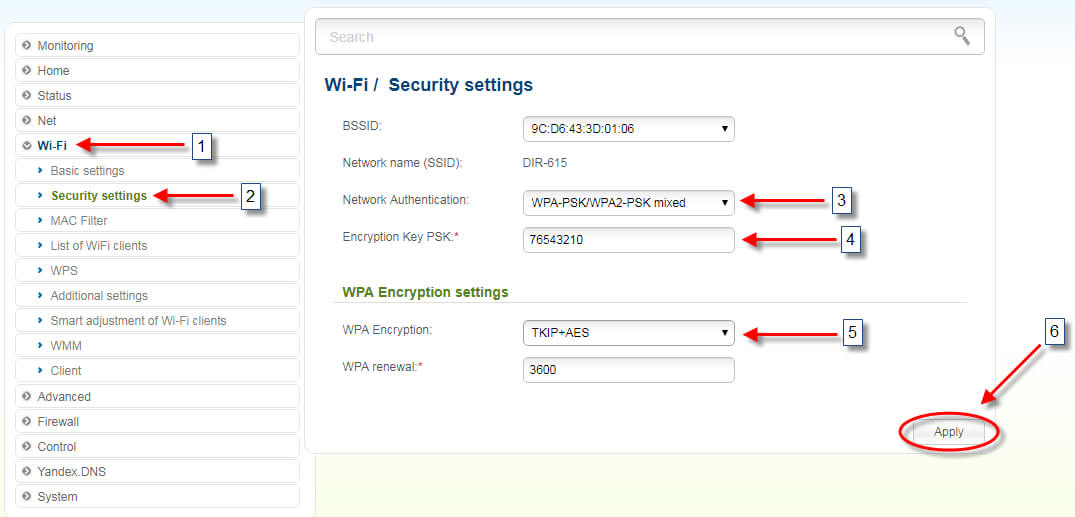
Далее заходим на вкладку Yandex.DNS в главном меню. Выберите подпункт Internet protection settings, под ним параметр Settings. Уберите галочку с пункта Enabled.
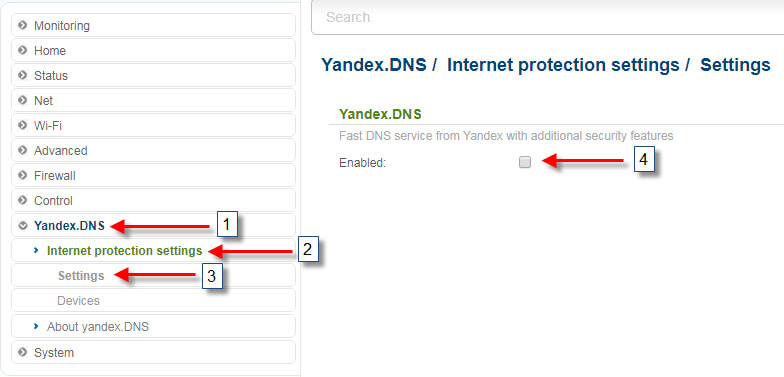
Затем вверху экрана нужно найти кнопку System. Во всплывающем окне нужно нажать на Save, а затем на Reboot device.
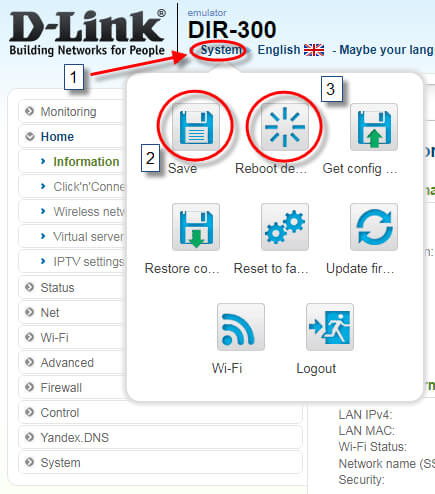
Настройки завершены. Подождите, пока роутер перезагрузится. Подключитесь к вашей сети и пользуйтесь интернетом.
Настройка Wi-Fi Роутеров TP-LINK
Если роутер не новый и ранее уже использовался – сбросьте роутер на заводские установки. Для этого требуется включить роутер в питание и зажать кнопку WPS/RESET на 30 секунд. После этого требуется подождать около минуты.
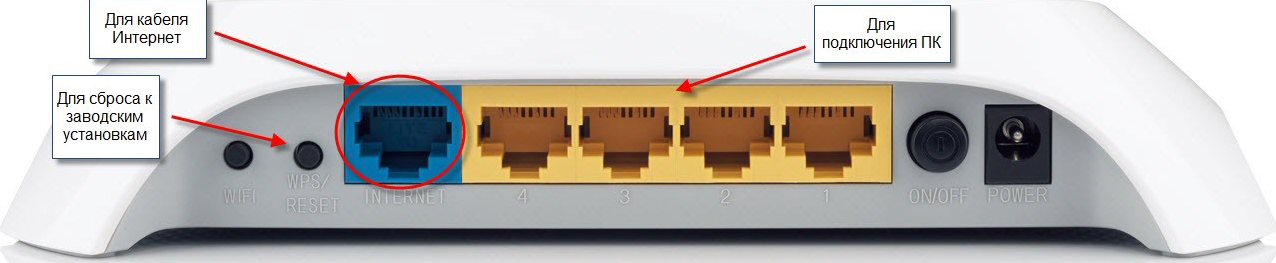
Подключите интернет кабель в синий разъем. Компьютер подключите к одному из желтых разъемов.
Если нет возможности соединить роутер с компьютером, то нужно открыть перечень беспроводных сетей на вашем устройстве и подключиться к сети TP-Link_XXXX. Если сеть запросит введение пароля – введите PIN с наклейки роутера.

После подключения к роутеру откройте интернет браузер (Google Chrome; Mozilla Firefox; Opera; Internet Explorer; Safari) в адресной строке (не в поисковой!) наберите 192.168.0.1 и нажимаете Enter

Данные для успешной авторизации такие:
login: admin
password: admin
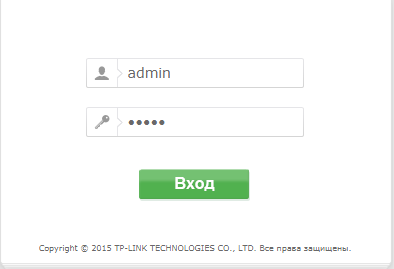
Данные для входа можно так же посмотреть на наклейке снизу роутера:

Слева выберите пункт Сеть (Network), затем WAN.
В пункте Тип подключения WAN (Wan Connection Type) должно быть значение Динамический IP-адрес (Dynamic IP). Нажимаем кнопку Сохранить (Save) и ожидаем около минуты.
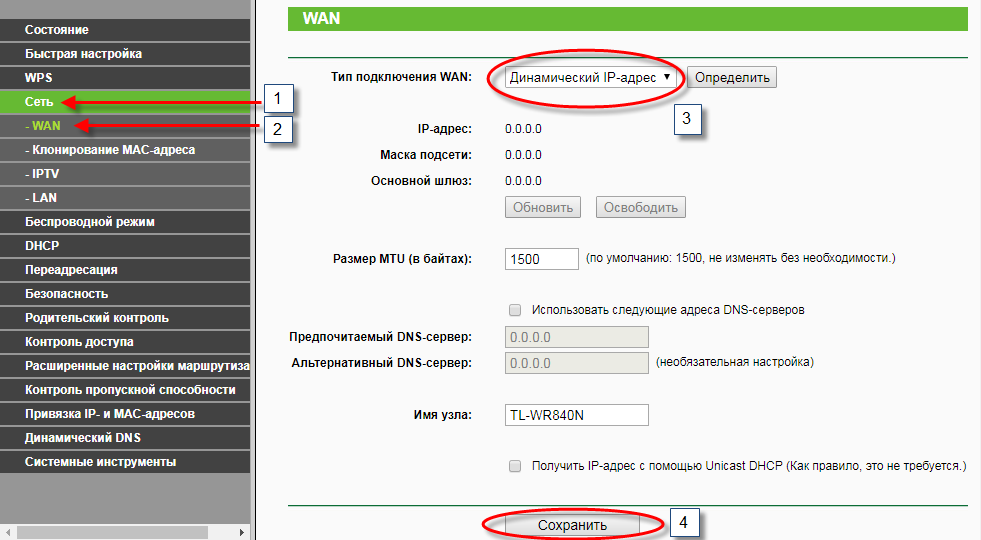
Далее переходим на вкладку Беспроводной режим (Wireless), затем Настройки беспроводного режима (Wireless Settings).
В поле Имя беспроводной сети (SSID) введите латинскими буквами и/или цифрами название вашей сети.
Значение Канал (Channel) установите Авто (Auto).
Значение Режим (Mode) установите 11bgn смешанный (11 bgn mixed).
Значение Ширина канала (Channel Width) установите 20MHz
Внизу страницы необходимо нажать на кнопку Сохранить (Save).
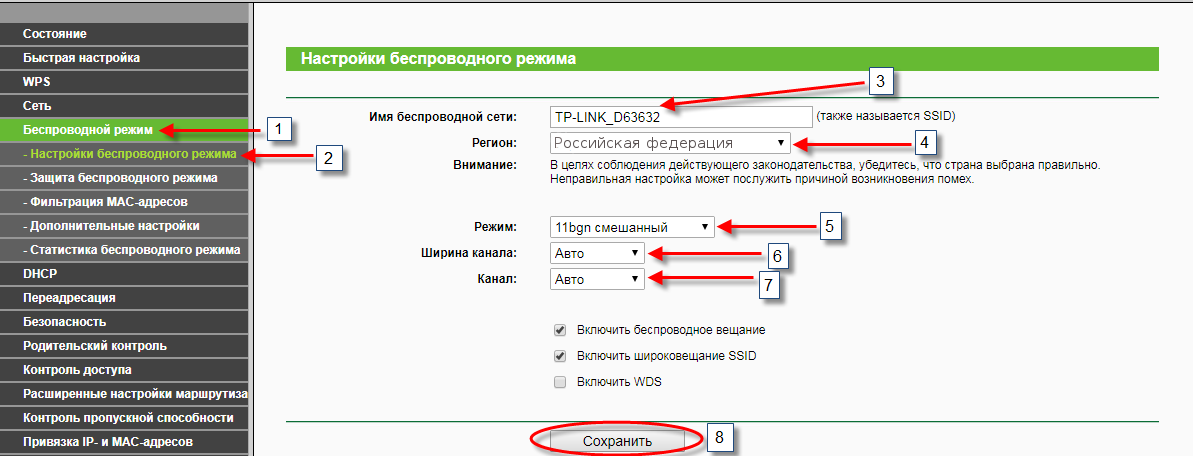
Если пропадет соединение с сетью – подождите около минуты и подключитесь к сети с вашим названием.
Далее переходим на подпункт Беспроводной режим (Wireless), Защита беспроводного режима (Wireless Security).
Выбираем точкой пункт WPA-Personal/WPA2-Personal (Рекомендуется).
Значение Версия (Version) выберите Автоматическая (Automatic).
Значение Шифрование (Encryption) выберите Автоматическая (Automatic).
В поле Пароль PSK (PSK Password) введите латинскими буквами и/или цифрами пароль для Вашей WI-FI сети. Должно быть не менее 8 символов.
Внизу страницы нажмите на кнопку Сохранить (Save).
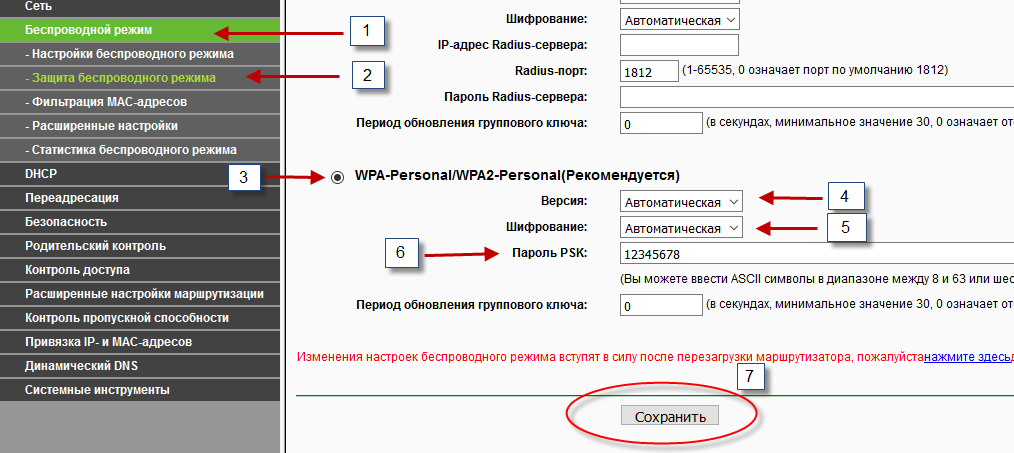
Настройки завершены. Перезагрузите роутер. Подключитесь к вашей сети и пользуйтесь интернетом.
Настройка Wi-Fi Роутера — ASUS RT-N10
Если роутер не новый и ранее уже использовался – сбросьте роутер на заводские установки. Для этого требуется включить роутер в питание и зажать небольшое отверстие на задней панели чем-то тонким на 30 секунд.
После этого требуется подождать около минуты.
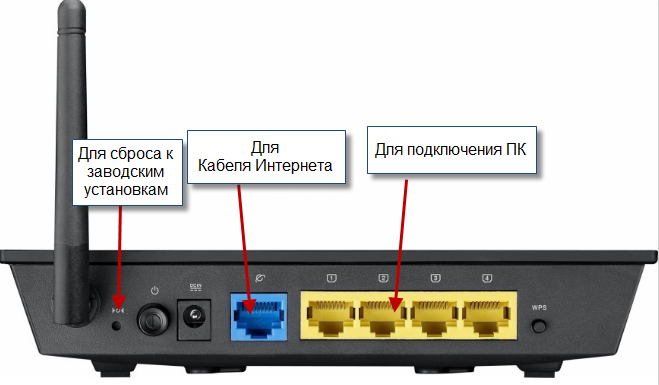
Подключите интернет кабель в синий разъем. К одному из желтых разъемов подключите ваш компьютер.
Если нет возможности соединить роутер с компьютером, то нужно открыть перечень беспроводных сетей на вашем устройстве и подключиться к сети ASUS. Если сеть запросит введение пароля – введите PIN Code с наклейки снизу роутера.
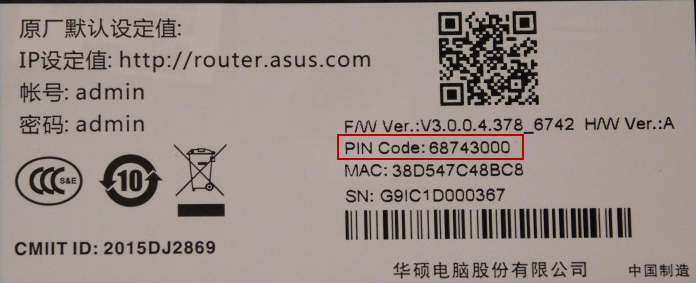
После подключения к роутеру откройте интернет браузер (Google Chrome; Mozilla Firefox; Opera; Internet Explorer; Safari) в адресной строке (не в поисковой!) наберите 192.168.1.1 и нажимаете Enter

Появится окно авторизации.
Пользователь: admin
Пароль: admin
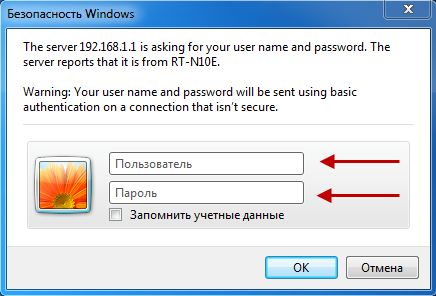
Данные для входа можно так же посмотреть на наклейке снизу роутера:
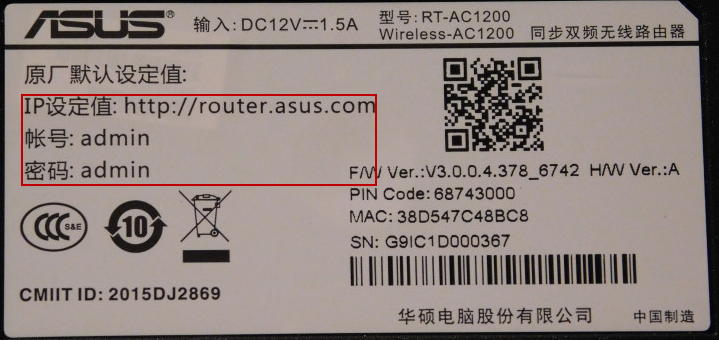
В левой колонке выберите Дополнительные настройки (Advanced Setting), затем WAN.
Значение Тип WAN подключения (WAN Connection Type) выберите Automatic IP (Dynamic IP).
Нажмите кнопку Применить (Apply).
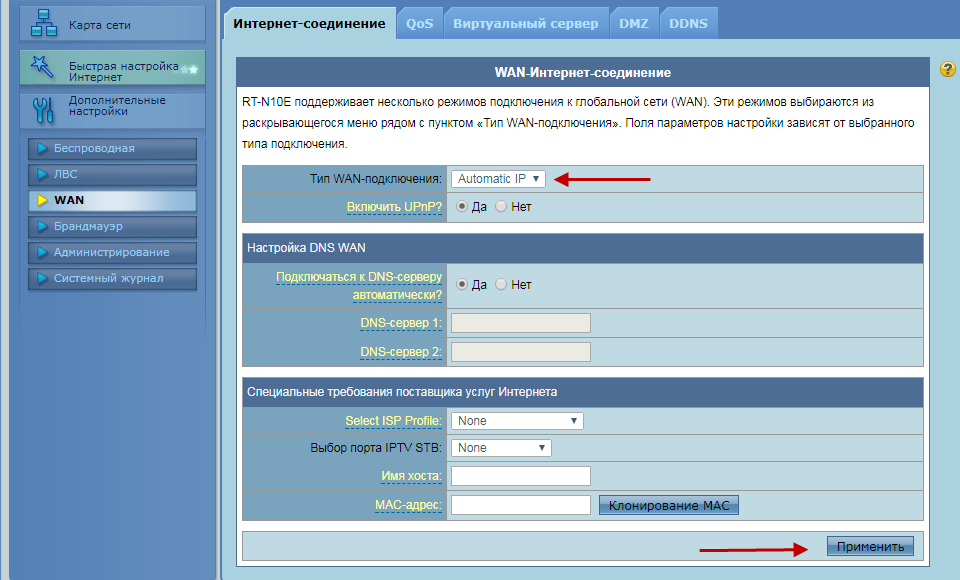
В левой колонке выберите Дополнительные настройки (Advanced Settings), затем Беспроводная (Wireless).
В поле SSID введите латинскими буквами и/или цифрами название вашей сети.
Значение Метод проверки подлинности (Autentication Mode) выберите WPA2-Auto-Personal.
Значение Ширина канала выберите 20MHz.
Значение Шифрование WPA (WPA Encryption) выберите AES.
В поле Предварительный ключ WPA (WPA Pre-shared key) введите латинскими буквами и/или цифрами пароль для вашей WI-FI сети. Должно быть не менее 8 символов.
Нажмите кнопку Применить (Apply).
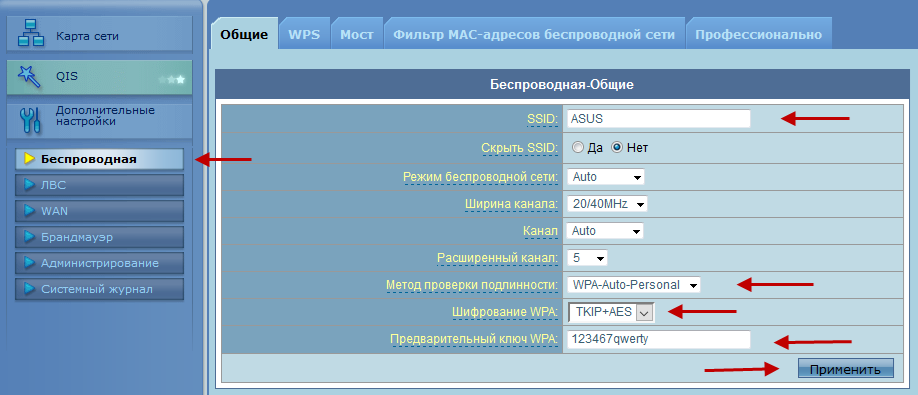
Настройки завершены. Перезагрузите роутер. Подключитесь к вашей сети и пользуйтесь интернетом.
Настройка гостевой сети Wi-Fi Роутера Zyxel
Гостевая сеть Wi-Fi позволяет подключиться к вашему интернет-центру и получить доступ в Интернет. При этом компьютеры, подключенные к данной беспроводной сети, будут изолированы от ресурсов вашей основной локальной сети. Это позволит обезопасить ее, предоставляя доступ в Интернет сторонним пользователям.
Если гостевая сеть Wi-Fi не требуется зайдите в веб-конфигуратор и откройте меню Сеть Wi-Fi > Гостевая сеть. Снимаем галочку напротив пункта «Разрешить гостевой доступ». Нажимаем «Применить».
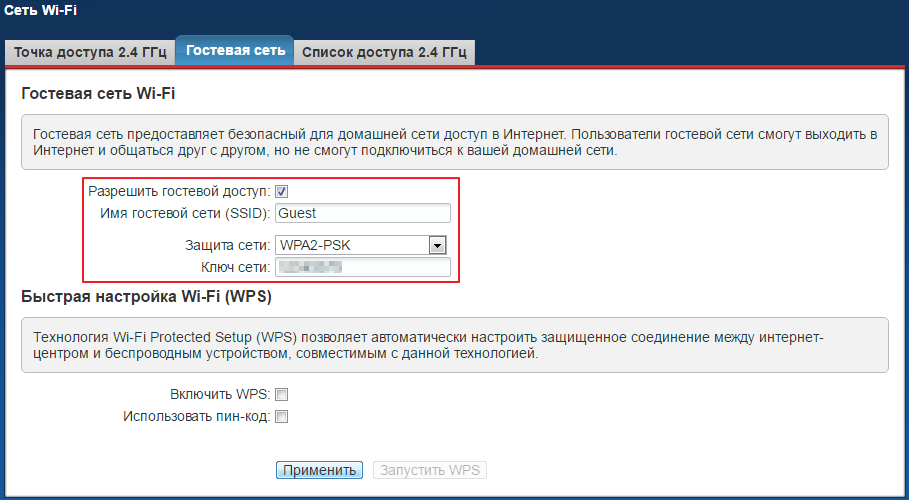
Если гостевая сеть Wi-Fi нужна, галочку не снимаем, перейдите в меню Домашняя сеть > Сегменты. Щелкните по записи сегмента гостевой сети (Guest) для просмотра и изменения текущих параметров.
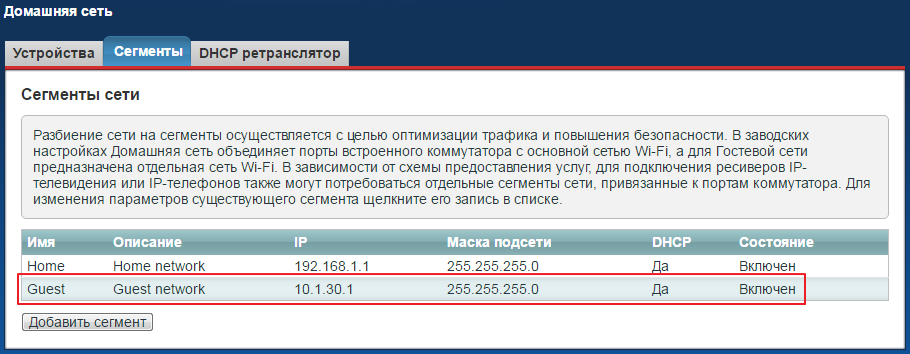
Появится окно Настройка сегмента сети, в котором можно изменить параметры IP для гостевого доступа.
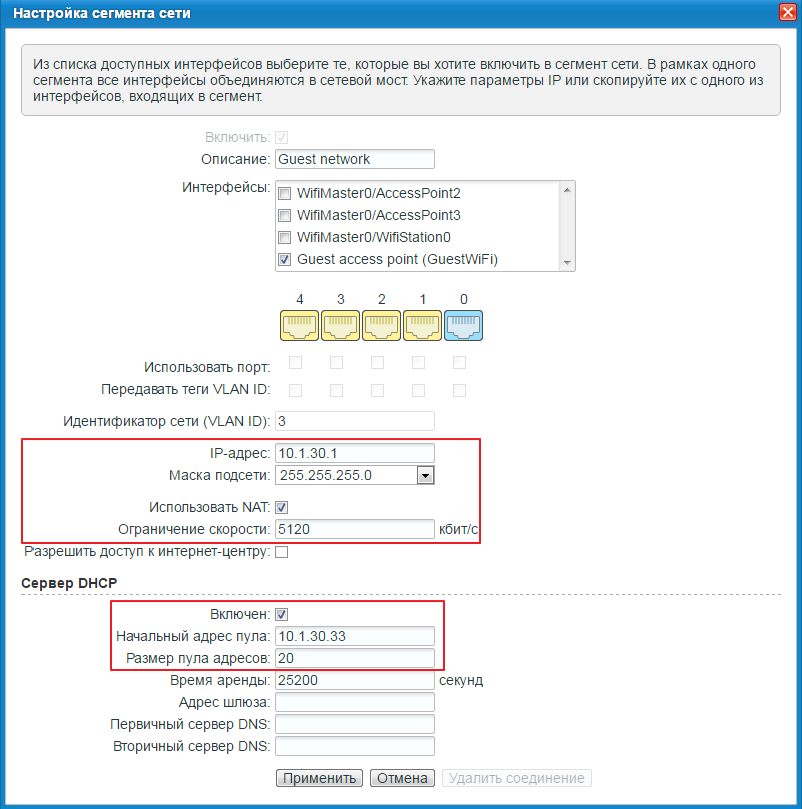
В данном окне в поле «IP-адрес» меняем 10.1.30.1 на 172.16.30.1
В поле «Начальный адрес пула» меняем 10.1.30.33 на 172.16.30.33
